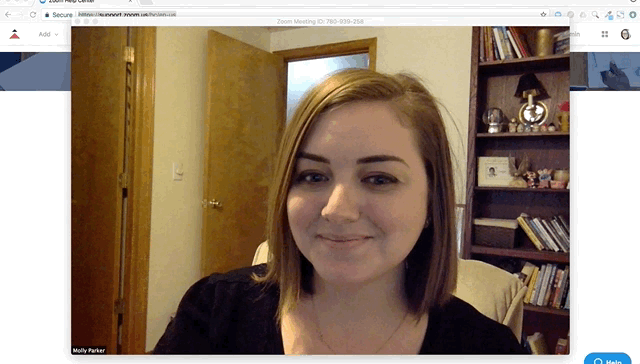האקדמית תל אביב יפו

שיתוף מסך בפגישה
ישנן מגוון אופציות לשיתוף מסך, למשל:
-
שיתוף כל המסך
-
שיתוף חלון ספציפי
-
שיתוף חלק נבחר מהמסך
-
שיתוף לוח כיתה ממוחשב
לחצו על Share screen / New Share, על מנת לעבור למסך בחירת אפשרויות השיתוף.
מתוך המסכים הזמינים, בחרו את המסך אותו תרצו לשתף עם הצופים. זכרו לא חייבים לשתף את כל המסך, ניתן לבחור חלון/תכנה ספצפית, שאת תצוגתה תרצו להציג.
ניתן לשנות את בחירת המסך המשותף ע"י חזרה לתפריט הבחירה והחלפתה.
Chat - פותח את חלון הצ'אט, בו ניתן לשלוח הודעות ישירות למנחה.
Ask to Start Video - מנחה יכול לבקש ממשתתף להפעיל את מצלמת הוידאו שלו, המשתתף לא חייב להסכים.
Stop Video - עוצר את הוידאו של המשתתף והם אינם יוכלים להפיעילו מחדש. אם המשתתף לא התחיל לשתף את הוידאו שלו, תראו את הכיתוב "Ask to Start Video".
Make Host - (זמין רק למנחים - Host) העבר את תפקיד המנחה למשתתף אחד בפגישה. יכול להיות רק מנחה אחד בו זמנית. ניתן לקחת חזרה את תפקיד המנחה.
Make Co-Host - (זמין רק למנחים - Host) הענק למשתתף תפקיד של מנחה נלווה. ניתן לבטל את התפקיד.
Allow Record - (זמין רק למנחים - Host) העבר את תפקיד המנחה למשתתף אחד בפגישה. יכול להיות רק מנחה אחד בו זמנית.
Rename - שנה את שמו של המשתתף, המוצג לשאר משתתפי הפגישה. השינוי תקף רק לפגישה זו.
Put on Hold - לשים את המשתתף בהמתנה, בדומה לשיחת טלפון.
Remove - הסר משתתף מהפגישה. המשתתף לא יוכל להתחבר מחדש לפגישה, אלא אם כן תאפשרו לכל המשתתפים להתחבר מחדש.
בנוסף, תהיה לכם גישה לאפשרויות אלו מתחתית מסך המשתתפים.

Mute Participants on Entry - אוטומטית, השתק משתתפים כאשר הם מצטרפים לפגישה.
Allow Participants to Unmute Themselves - אפשר למשתתפים לבטל את ההשתקה בעצמם.
Allow Participants to Rename Themselves - אפשר למשתתפים לשנות את שמם באופן עצמאי.
Play Enter/Exit Chime - נגן צליל בעת כניסה/עזיבה של משתתפים את הפגישה.
Lock Meeting - נעל ומנע ממשתתפים נוספים להצטרף לפגישה.
ניהול משתתפים
-
לחצו על Manage Participants, על מנת לצפות ברשימת המשתתפים.

-
לחצו על Manage Participants, על מנת לצפות ברשימת המשתתפים.

-
רחפו עם העכבר מעל למשתתף ולחצו על More, כדי לצפות באפשרויות נוספות.

Images Above, Taken From:
https://support.zoom.us/hc/en-us/articles/201362323-Switching-the-Video-Views
שיתוף מצלמה אישית
באפשרותכם לשתף לצופים את המצלמה האישית שלכם, כך שהצופים יוכלו לראות אתכם בזמן הפגישה ולא רק את המסך שאתם משתפים להם.
לחצו על Start Video, על מנת להתחיל לשתף את המצלמה עם הצופים
ישנם 4 תסדירי מסך בעת שימוש במחשב עם מסך יחיד.
-
מסך מלא
-
גלריה
-
דובר פעיל
-
חלון מוקטן
למידע נוסף - קראו כאן - קישור
הוראות:
לאחר לחיצה על שיתוף מסך,
נפתח חלון עם האפליקציות הפתוחות אצלנו במחשב בכדי לבחור איזו מהן ברצוננו לשתף. לפני שנבחר באפליקציה, נסמן וי ב-

שיתוף סרטון בזמן מפגש מקוון
השמעת סאונד (קול) בזמן שיתוף מסך (לצורך הצגת סרטון/השמעת אודיו)
שיתוף מסך ב - Zoom מאפשר להראות לסטודנטים את מה שהמרצה רואה אצלו/ה על המסך- בין אם מצגת, תכנה, סרטון וכו'. בכדי לאפשר לסטודנטים לשמוע (ולא רק לראות), למשל בהצגת סרטון או בהשמעת קטע אודיו, יש ליצור שיתוף סאונד.
*שים/י לב כי לא ניתן לשתף אודיו עם הסטודנטים במצב בו יותר ממסך אחד משותף (המסך של המארח (המרצה) + מסך/ים של הסטודנטים או של מארח נוסף)
הקלטת המפגש - דגשים
לרשותכם 2 אפשרויות להקלטת מפגש:
-
בענן - האפשרות המומלצת
יש להקליט לענן אם אתם מעוניינים לשתף את ההקלטה עם הסטודנטים בתום השיעור.
-
במחשב האישי
באפשרותכם להקליט את השיעור למחשב האישי.
במקרה זה הנכם אחראים על אחסון
ההקלטה ושיתופה.
לא תתאפשר העלאת קבצי וידאו למאמא,
אלא קישור לקובץ ההקלטה.
אם בכל זאת החלטתם להקליט למחשב האישי:
בסיום ההקלטה, אין לסגור את המחשב!
המערכת צריכה לעבד את הקלטה ולייצר סרטון!
אם תכבו את המחשב והתהליך לא יושלם
ההקלטה לא תישמר.

הקלטת המפגש
החל מסמסטר א' תשפ"א כל השיעורים יוקלטו באופן אוטומטי לענן.
תוכלו לבחור לכבות את ההקלטה, בתחילת כל מפגש, ע"י לחיצה על כפתור ה- STOP.
-
אם הפסקתם להקליט, אין שום אפשרות ל"שחזר" את השיעור
-
סטודנט לא יכול להקליט את השיעור. (אין דרך למנוע ממנו לצלם את המסך של המחשב עצמו).
-
עם תחילת ההקלטה, כל המשתתפים מקבלים הודעה, כי המפגש מוקלט.

שיתוף הקלטות עם סטודנטים
באחריות ובטיפול המרצה לעקוב אחרי ההנחיות העדכניות שנשלחו למרצים לגבי סמסטר ב' תשפ"ב.
סיום או עזיבת מפגש
לרשותכם 2 אפשרויות לסיום מפגש:
-
Leave Meeting עזיבת המפגש, אך השאר את הפגישה פעילה.
-
End the meeting for All - עזיבת המפגש, וסיומו עבור כל המשתתפים.